Enhancements
Enhancements
More list views have received a makeover. Column filters and new list options are available for all redesigned list views. The User Center menu is available when using NetSuite SSO.
Administrators and users with the View and modify all saved list views role permission can set a default list view for new users.
OpenAir uses an optional pop-up feedback form to gather feedback about specific features. It will help us gain insight and improve the features usability and user experience in future.
Administrators and users with a new role permission can delete multiple open, submitted or rejected timesheets at once.
Administrators and users with a new role permission can delete multiple open, submitted or rejected expenses at once.
Where tax applies on any of the listed costs, users can choose to show the actuals either or both including or excluding tax in the Project Budget Actuals.
Support added for reading, adding, modifying, upserting, and deleting news feed entries using XML API, SOAP API or Scripting.
A new inline editing feature enables you to edit project tasks from within the project tasks list view when using the OpenAir redesigned user experience.
Users who can access other resources r&ecute;sum&ecaute;s or CVs are now able to download the latest version directly from the resource QuickView, the resources list view or any other list view containing information about resources.
Users with the Modify Advanced Resource Search options role permission can customize the Advanced Resource Search form to show or hide any of the general search parameters.
Users with the Modify Advanced Resource Search options role permission can customize the Advanced Resource Search form to show or hide some of the available search parameters.
The refresh button and legend have moved to the toolbar in the resource booking planner, giving more space for data on the screen.
The advanced booking worksheet now includes column and row totals showing total number of hours or percentages across all visible resources and all visible time periods.
Resource utilization subtotals are visible for both the filtered set and all resource bookings when filters are applied in the advanced booking worksheet.
The booking worksheet uses the first day of the week set in the user demographics when the booking period is set to weekly or bi-weekly.
A tooltip shows editing restrictions for skills that are still awaiting approval in the Consolidated Resource Profile.
Users are now able to select multiple bookings and modify only the start dates or only the end dates for these bookings.
Users have the option to send invoices as PDF attachments as well as links in the body of emails.
Users with access to Invoice Settings can include a Bcc recipient and a default Cc recipient into all invoice emails.
Integrate OpenAir with other online applications using outbound calls.
Set the preferred landing page for Resources using the XML API or SOAP API instead of setting it manually for each user.
Read and modify the Project billing transaction currency with the XML API and SOAP API.
Administrators can now view the API request limits in Administration > Global Settings > API Limits.
Monitored fields were introduced to improve performance for Project Tasks integration. Only Project Task records for which any of the integrated field values have changed are picked up for integration.
With this mapping setup, checking Closed task on an OpenAir Project Task will uncheck the EXPORT TO OPENAIR checkbox for the project task in NetSuite.
With this mapping setup, changing the Project task STATUS in NetSuite will check or uncheck the Closed task checkbox in OpenAir.
OpenAir Support can now enable NS Connector to use token-based authentication exclusively.
You can run NetSuite full synchronization and integrate all records for all active workflows from the Tips menu in OpenAir.
The ability to filter by “Last modified date” when integrating Expense Categories from NetSuite to OpenAir ensures that only new or modified expense categories are picked up for integration.
Inactive workflows are included when exporting and importing NetSuite integration settings.
NS Connector configurations are now stored in new database tables, enabling Administrators to audit any configurations changes.
Saving a record with real-time integrates just that record and doesn’t trigger a new integration run for that workflow.
Excluding reporting values improves the performance of the Update NetSuite projects and Update NetSuite tasks workflows in the new Connector UI.
New account settings allow to disable the Timesheets and Expenses modules on OpenAir Mobile separately without affecting access to these modules using the web interface.
OpenAir Exchange Manager Version 5.0.0, soon to be released, supports Microsoft Exchange Server 2016.
Version 5.0.0, soon to be released, adds the possibility to run OpenAir Exchange Manager as a Windows Service.
In OpenAir Exchange Manager Version 5.0.0, soon to be released, resize the Integration Settings window (OpenAir Exchange Setup) to show long text strings, e.g. project names in the Default Booking Properties dropdown.
OpenAir Mobile for Android Version 2.3.0, soon to be released, supports Identity Provider initiated (IdP-initiated) Single Sign-on (SSO).
OpenAir Mobile for iPhone Version 2.6.3 supports Identity Provider initiated (IdP-initiated) Single Sign-on (SSO).
If SAML Single Sign-On (SSO) is configured on your account, new prompts invite iPhone and Android phone users accessing OpenAir from their mobile browser to switch to the native mobile application and to download OpenAir Mobile from the app store.
The OpenAir session locks out if there is no user interaction within a set period and requires users to enter their passwords. After another set period, the user is logged out and the page redirected.
upMore list views have received a makeover, giving them the same user friendly and visually striking features as the redesigned list views introduced in Phase 2.
Phase 3 changes list views in the following applications:
Projects - Issues, Project Budgets & Alerts
Resources – Resources, RDR, RRQ, Booking request, Profile approval & Alerts
Invoices – Invoices, Slips & Retainers
Timesheets – Timesheets, Time entries, Schedule requests, Leave Accruals > All Transactions & Alerts
Expenses – Receipts, Authorizations & Alerts
Purchases – Purchase requests, Request items, Purchase orders, Purchase items, Fulfillment Outstanding/Fulfilled POs & Fulfillments
Workspaces – Alerts
Note: OpenAir’s next generation user experience is being released in phases. Phases 1 and 2 must be enabled to use Phase 3. To enable this feature, please contact OpenAir Support and request the OpenAir Redesigned User Experience Phase 3 feature.
Important: Please test this feature extensively on a sandbox account or during release preview before enabling it in your production account.
Changes have been made to the list options for the redesigned list views released in both Phase 2 and Phase 3:
The maximum number of rows per page has been set to 1000 instead of All rows. This improves performance when displaying large data sets.
Column totals are available for money columns.
To enable Column totals, go to the list view for which you want to display the column totals, click the more options icon and click the Column totals toggle to turn the feature on. When Column totals are enabled, the totals for the current page are displayed in bold at the bottom of the numeric columns and the totals for the data set are displayed underneath the page totals.
The total number of rows in the page and in the data set are displayed at the bottom of the first non-numeric column.
Note:Money column totals are available only if Multi-currency is disabled on your account.
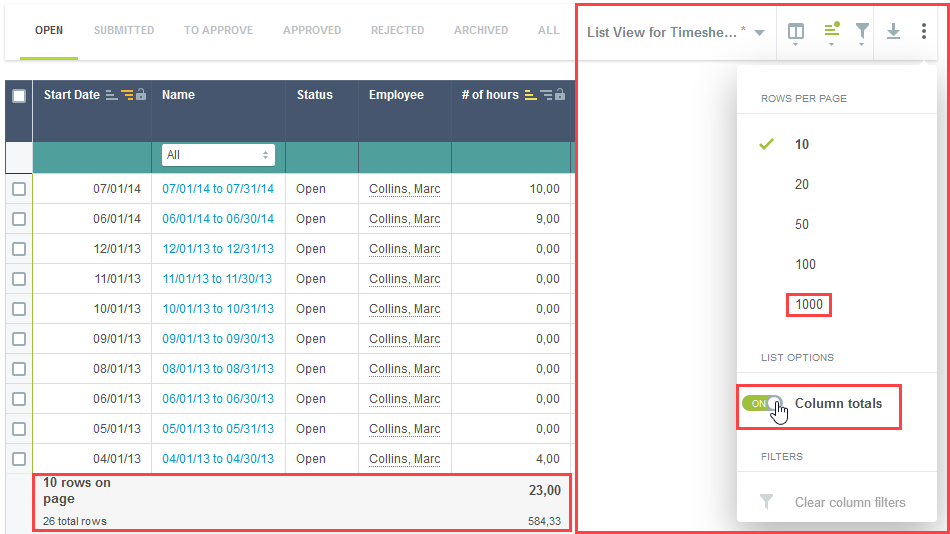
Column filters are available for the redesigned list views released in Phase 2 and Phase 3.
The column filters have the same options as in the previous user experience:
Alphabetical: All (default), First alphabetical and numerical character [A-Z, 0-9].
Date: All (default), List of redefined date ranges.
Distinct values: All (default), List of distinct values.
As in the previous user experience, users can apply multiple column filters to the list view, and any column filters applied in a list view continue to apply the next time the user navigates to the same list view. When a column filter is applied, the collapsed column filter dropdown is highlighted and shows the selected filter option.
Note: Any column filters applied by users when using the previous user experience will continue to apply in the redesigned user experience. Any column filters applied by users with the redesigned user experience enabled will continue to apply if you switch back to the previous user experience.
New column filter features in the redesigned user experience:
Tooltip – When hovering the mouse over a column filter dropdown, a tooltip shows “Column filter”.
Search – A search box at the top of the column filter dropdowns enables quicker selection from long lists of options.
Clear column filters – To clear all column filters applied to the list view, click the more options icon and click Clear column filters.
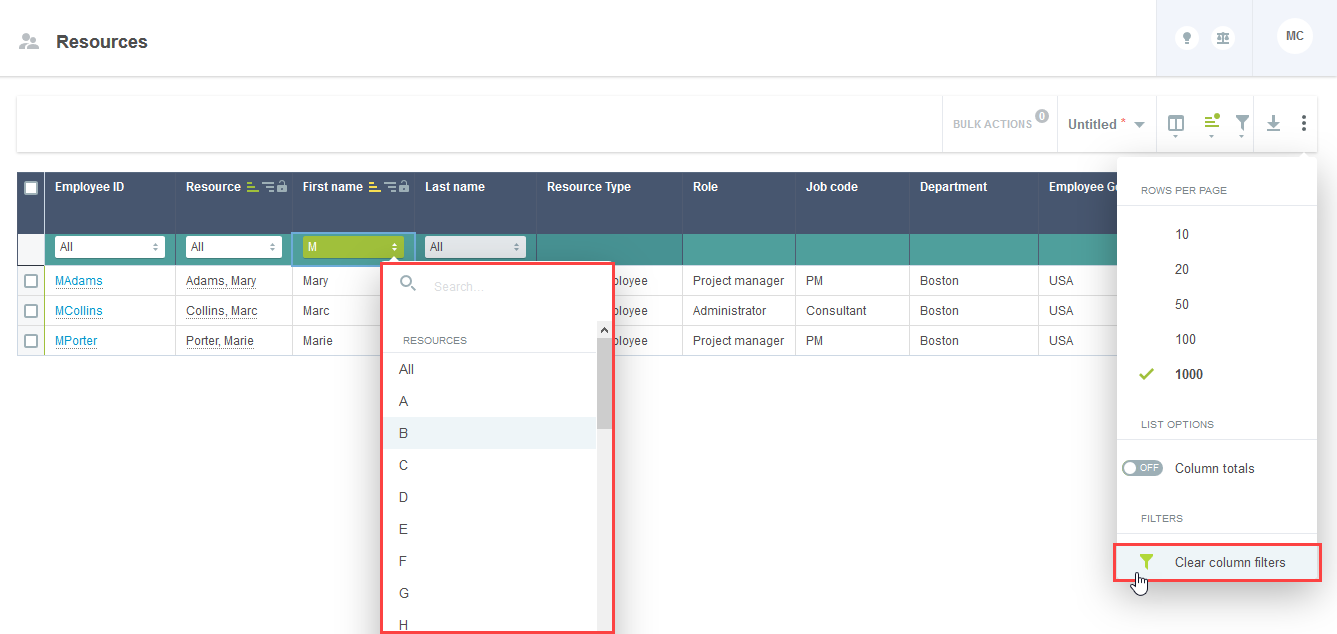
The User Center menu is now available when using NetSuite Single Sign-On.
Administrators and users with the View and modify all saved list views role permission can set a list view configuration as the default configuration for a list view. This default configuration will be applied to the list view for all new users. Users can personalize the default list view configuration: any changes made to the default list view configuration will continue to apply the next time the user navigates to the list view.
To set a list view as default for new users
Go to the list view which contains the configuration you want to set as default for new users.
Click the icon next to the configuration name and click Edit properties.
Select the Use this list view as default for new users option.
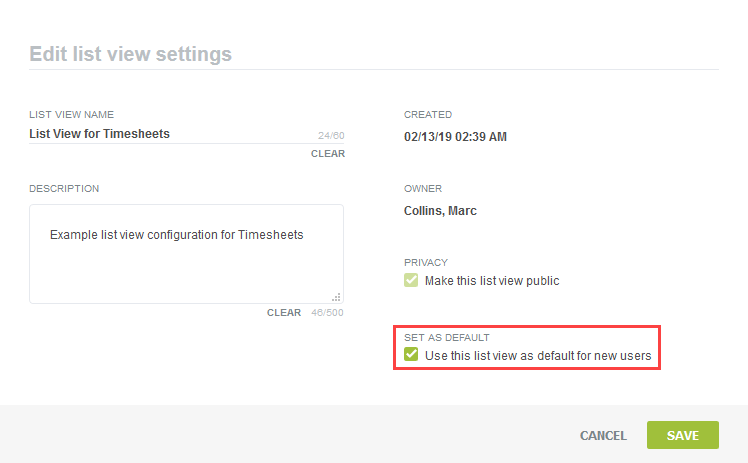
Click Save.
OpenAir uses an optional pop-up feedback form to gather feedback about specific features. It will help us gain insight and improve the features usability and user experience in future.
The feedback form is currently enabled for the following 3 features:
Advanced Resource Search
Consolidated Resource Profile
Compare view
The pop-up feedback appears after the user has interacted with the feature several times. For example, users will be asked for feedback after running a number of searches on the Advanced Resource Search, updated profiles a number of times using the Consolidated Resource Profile, or loading the Compare view a number of times.
Users can opt out of the survey either by selecting the Don't show me this feedback form again option on the feedback form or by selecting Disable feature-specific survey form in Personal settings > Optional Features. Users can opt in later by changing the preference in Personal Settings.
The feedback form consists of a simple satisfaction question, asking users to rate the feature on a scale.
Users can postpone answering by clicking Show me later and the feedback form will pop up again 30 days later.
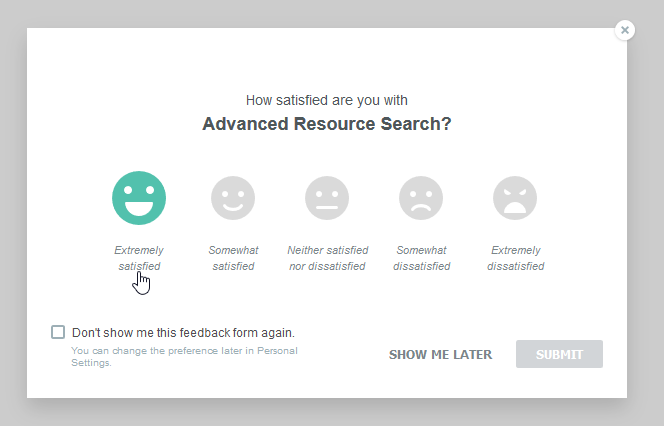
If the response is either negative (Somewhat dissatisfied / Extremely dissatisfied) or neutral (Neither satisfied nor dissatisfied), users are prompted for additional optional feedback
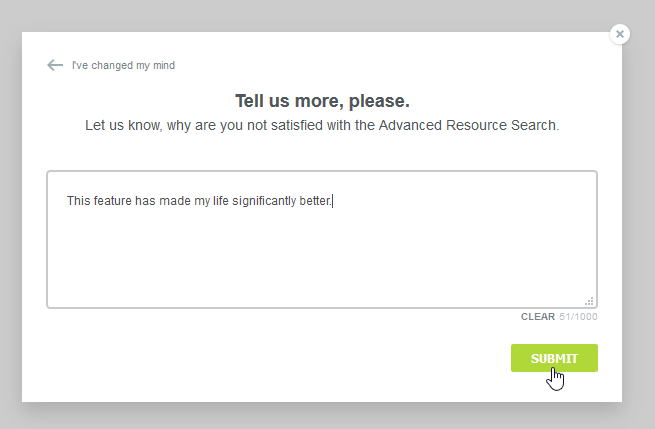
Once the form is submitted, a message displays to thank users for their feedback and the answers are stored. Users will not be prompted again for feedback on the same feature unless significant changes h ave been made to the feature and feedback is required to measure whether these changes have improved the feature for end users.
The feature-specific user satisfaction responses data can be downloaded using Integration: Import/Export (Administration > Global Settings > Integration: Import/Export > Export All data in MySQL format) or Automatic Backup Service (Administration > Global Settings > Automatic backup service).
Note: The feature-specific user satisfaction survey can be disabled for your account. To disable this feature, please contact OpenAir Support.
upAdministrators and users with a new role permission can delete multiple open, submitted or rejected timesheets at once.
To bulk delete timesheets
Go to Timesheets > Timesheets and select all the timesheets you want to delete by clicking the checkboxes next to them.
Click the Run an action icon at the top of the Run an action column. A dialog box will open.
Select Delete the selected timesheets in the dialog box and Click OK.
A dialog appears showing confirming the number of timesheets deleted. Click the Click here link to close the window and return to the Timesheets list view.
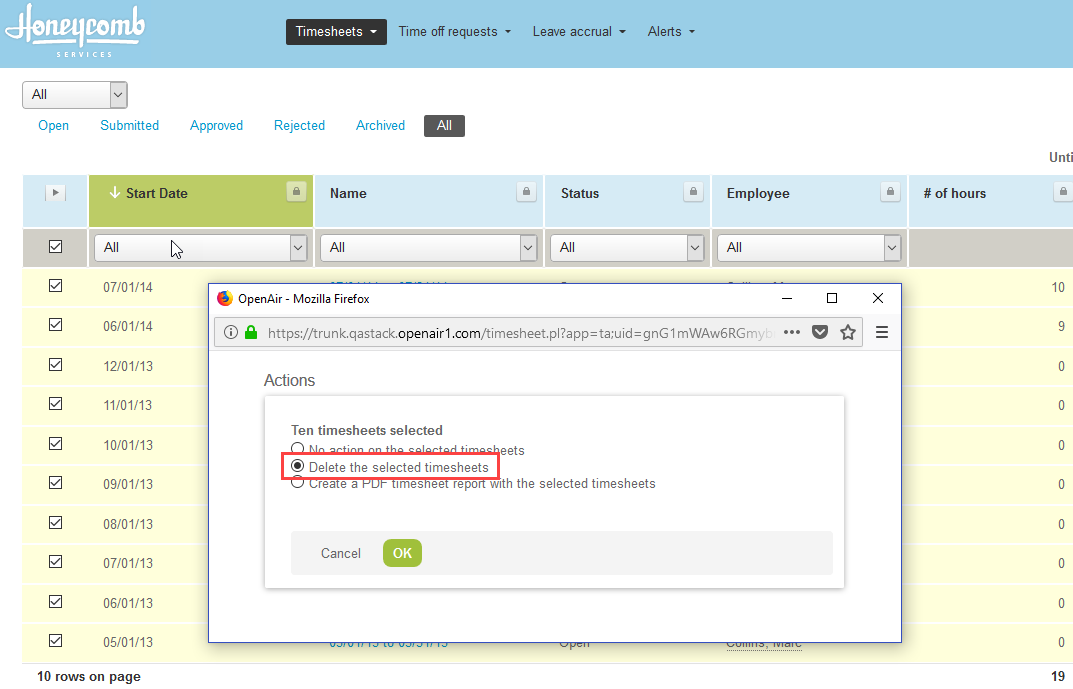
Note: Only administrators and users with the Allow employee to delete (individually or in bulk) open, submitted or rejected timesheets can run a bulk delete action on timesheets. To enable this feature, create a Support Case and request that the following internal switch be enabled in your account: Administrators can delete employees timesheets.
upAdministrators and users with a new role permission can delete multiple open, submitted or rejected expenses at once.
To bulk delete expenses
Go to Expenses > Expenses and select all the envelopes you want to delete by clicking the checkboxes next to them.
Click the Run an action icon at the top of the Run an action column. A dialog box will open.
Select Delete the selected exp reports in the dialog box and Click OK.
A dialog appears showing confirming the number of exp reports deleted. Click the Click here link to close the window and return to the Expenses list view.
Important: When deleting expense reports, all receipts, including any attachments and documents attached to these expense reports will also be deleted.
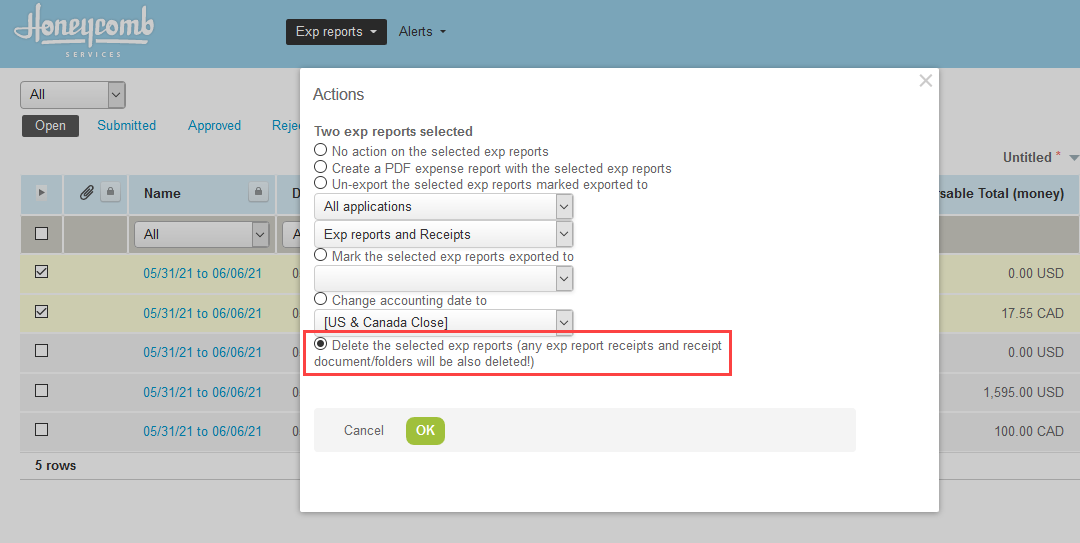
Note: Only administrators and users with the Allow employee to delete (individually or in bulk) open, submitted or rejected envelopes can run a bulk delete action on expenses. To enable this feature, create a Support Case and request that the following internal switch be enabled in your account: Administrators can delete employees exp reports.
upWhere tax applies on any of the listed costs, users can choose to show the actuals either or both including or excluding tax in the Project Budget Actuals.
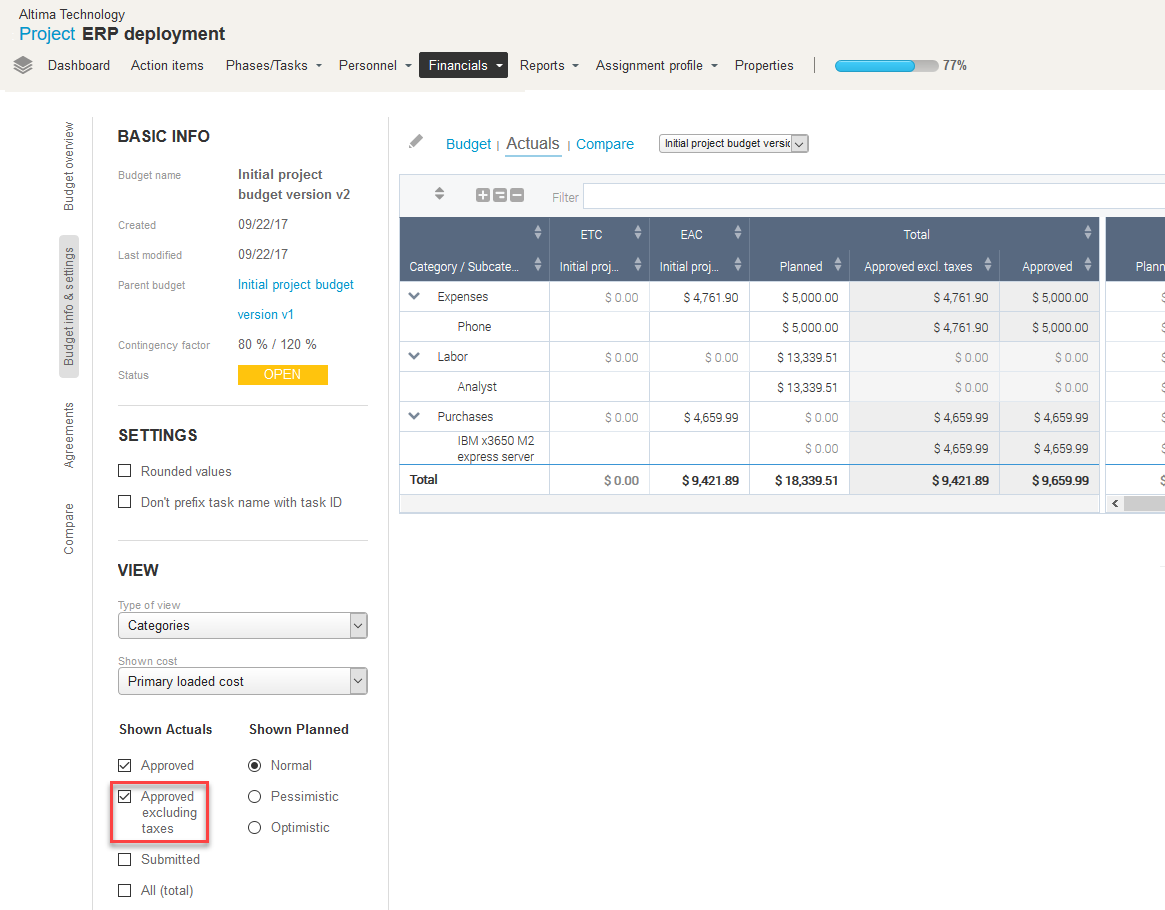
Support added for reading, adding, modifying, upserting, and deleting news feed entries using XML API, SOAP API or Scripting.
The Newsfeed data type, NewsfeedMessage data type, and the newsfeedid field in the Project data type are supported for the XML API and the SOAP API.
You can now customize the project status news feed, generate status updates automatically by script using data from OpenAir or external applications and share information from project status news feed entries.
You can use the XML API, SOAP API or user scripting to receive, generate and send project status update notifications from or to any of your workflow applications.
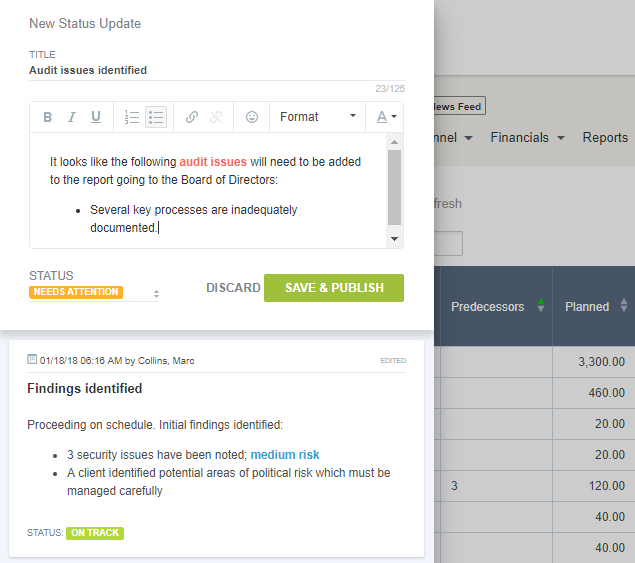
A new inline editing feature enables you to edit project tasks from within the project tasks list view when using the OpenAir redesigned user experience.
Double-Click on any editable field value to edit it straight from the list view, without having to open the project task form. Click on a different row to save the changes made or use Enter and Tab to move around the list view.
The task form permissions and form rules are applied as well as any form scripts associated with the project task.
Note: To enable this feature, please contact OpenAir Support and request the following features: OpenAir Redesigned User Experience Phase 2 and Enable inline editing in list views.
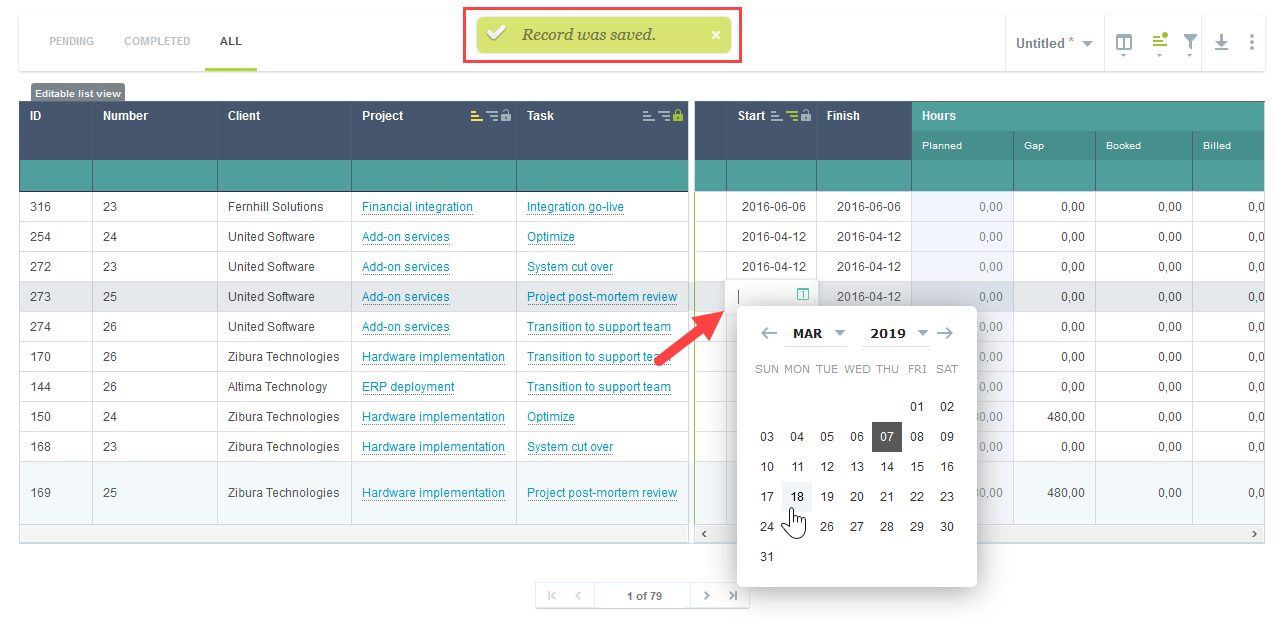
Users who can access other resources résumés or CVs are now able to download the latest version directly from the resource QuickView, the resources list view or any other list view containing information about resources.
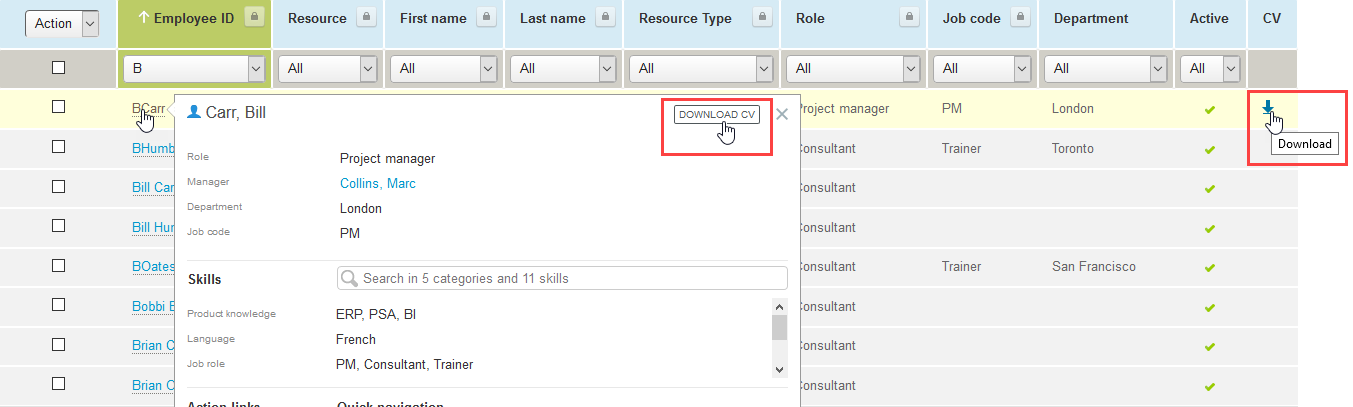
To add a CV column to any of the list views containing information about resources, click Columns in the list view toolbar and select CV from the list of available columns.
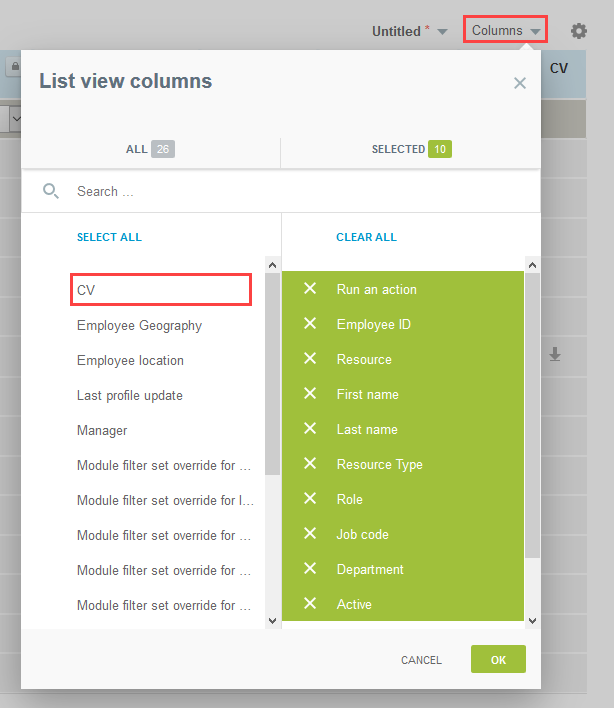
Users with the role permission to view primary loaded costs can now set an hourly cost range as a parameter in the Advanced Resource Search.
To define the hourly cost range for the search, select a Currency and define a Minimum and Maximum hourly costs either using sliders or by typing the figures in. The hourly cost search parameters are empty by default. Once the Currency is set, the Minimum and Maximum values are automatically set to the minimum and maximum hourly cost values in the account. The number of matches is recalculated automatically whenever the range is changed. The hourly cost criterion is defined in terms of primary loaded cost. Only users with the View primary loaded costs role permission can view and use this search parameter.
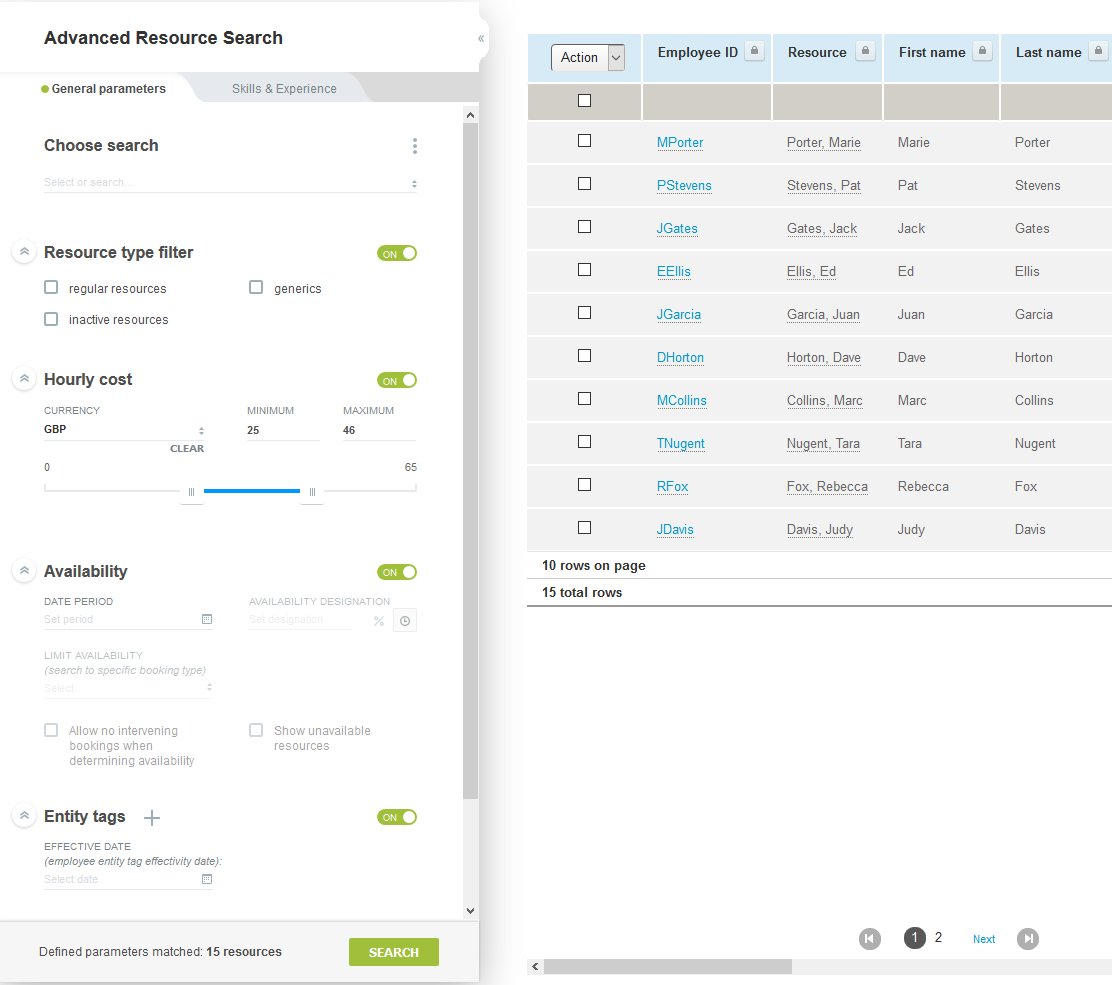
Users with the Modify Advanced Resource Search options role permission can customize the Advanced Resource Search form to show or hide any of the general search parameters.
You can show or hide any of the search parameter sections in the general parameters tab. The Skills & Experience parameter section is always shown.
To set the Advanced Resource Search Options, go to Administration > Applications Settings > Resources Settings > Advanced resource search options.
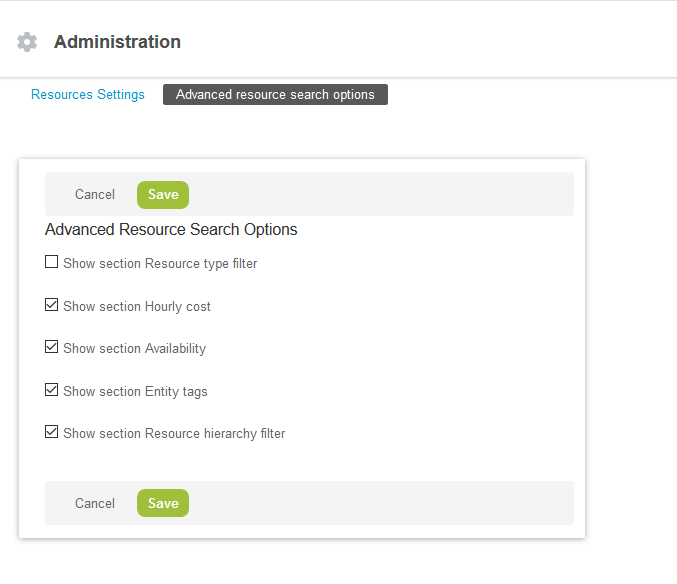
In the redesigned resource booking planner, the Refresh button and the Legend have been relocated to the toolbar. This increases the screen real estate for data on the resource booking planner grid and chart. The legend is now displayed as a flyout when hovering the mouse over legend in the toolbar.
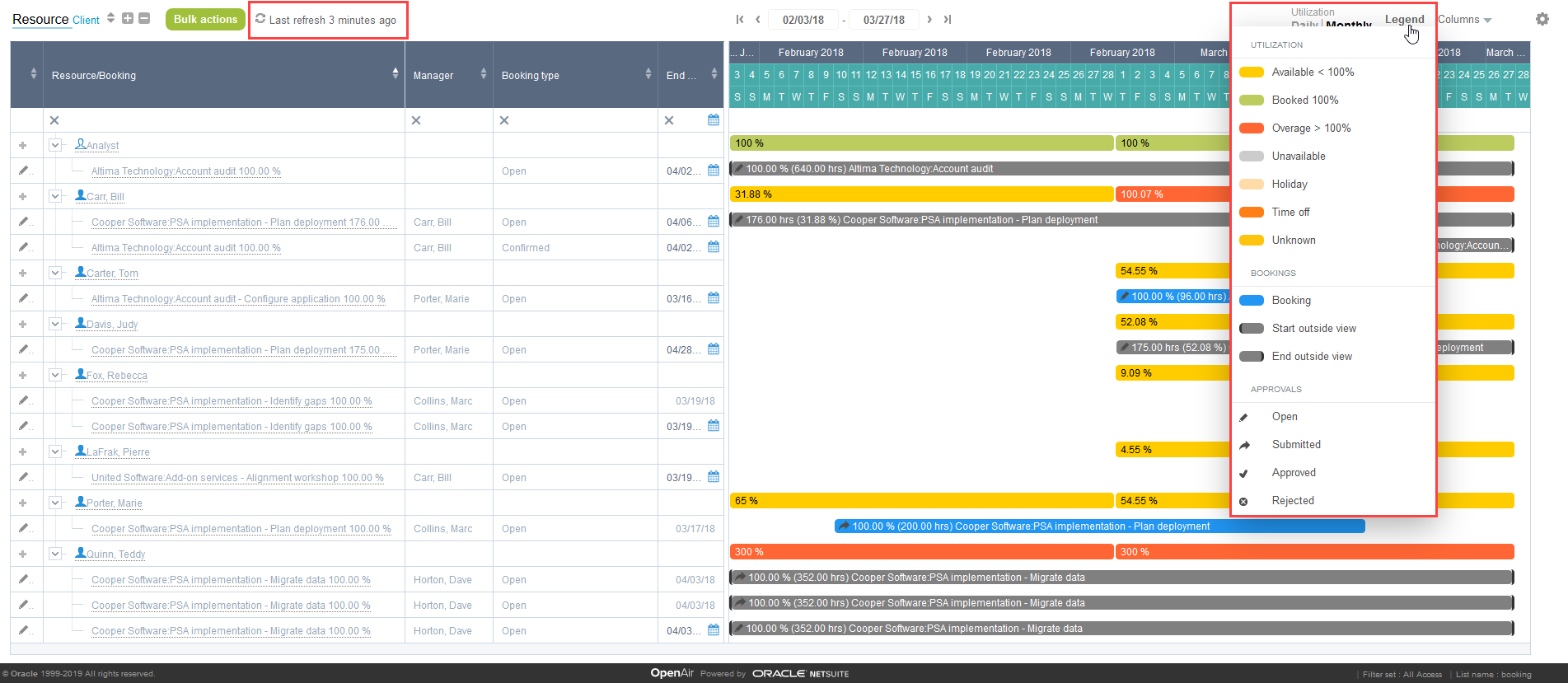
The advanced booking worksheet now includes column and row totals showing total number of hours or percentages across all visible resources and all visible time periods.
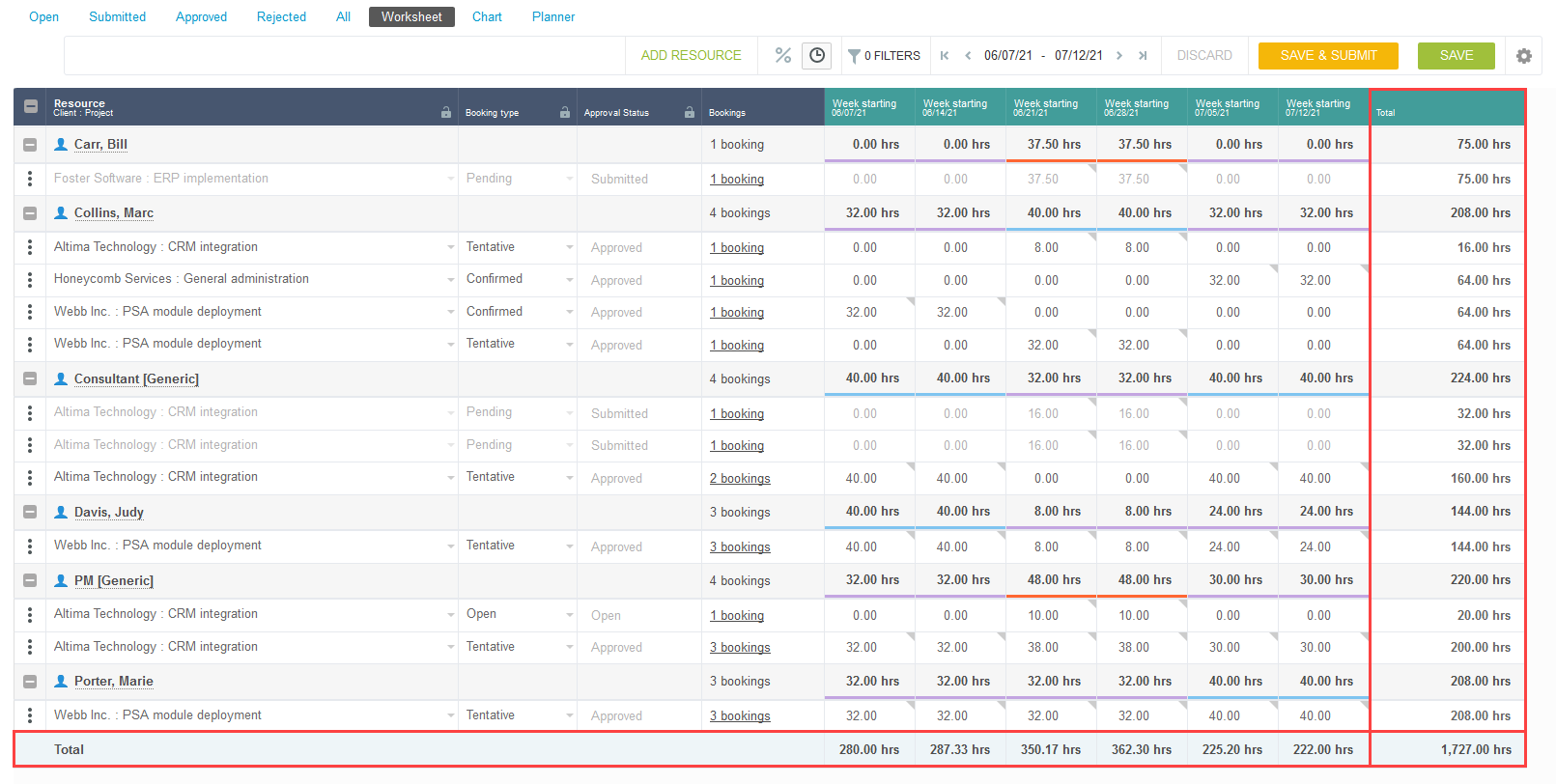
Resource utilization subtotals are visible for both the filtered set and all resource bookings when filters are applied in the advanced booking worksheet.
Resource utilization subtotals show two values when filters are applied:
The value for the current set of resource bookings, with the filters applied.
The value for all resource bookings, without any filters
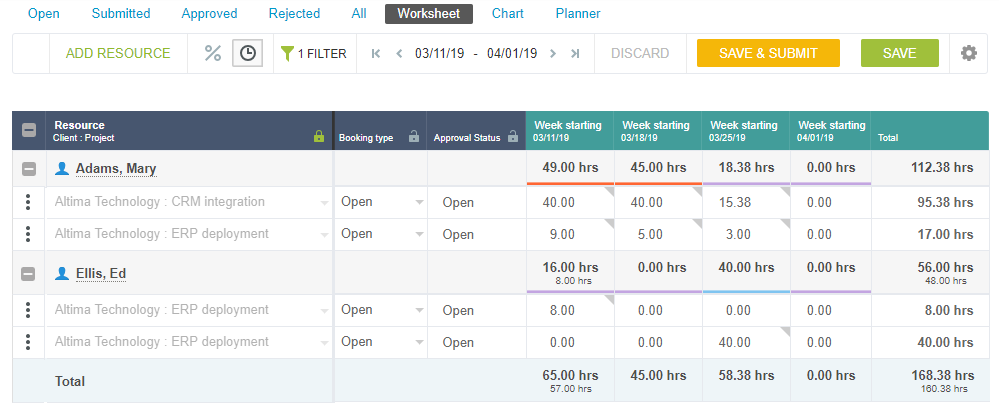
The booking worksheet uses the first day of the week set in the user demographics when the booking period is set to weekly or bi-weekly.
To enable this feature, go to Administration > Application Settings > Resource Settings > Other settings, locate the Weekly booking worksheets start on setting and select From Employee demographics.
A tooltip shows editing restrictions for skills that are still awaiting approval in the Consolidated Resource Profile.
If the Resource Profiles skill approval behaviour internal switch is set to “Individual skill approval” for your account and users have the permission to modify profiles, they can edit skill profiles that have been approved or rejected but not those that have been modified and are still awaiting approval. When users hover the mouse over a skill that is pending approval, a tooltip is displayed to indicate that the skill cannot be edited.
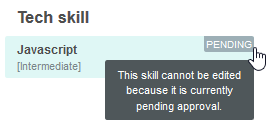
Users are now able to select multiple bookings and modify only the start date or only the end date for these bookings. Previously, both start and end dates needed to be changed. The only condition is that the start date cannot be later than the end date.
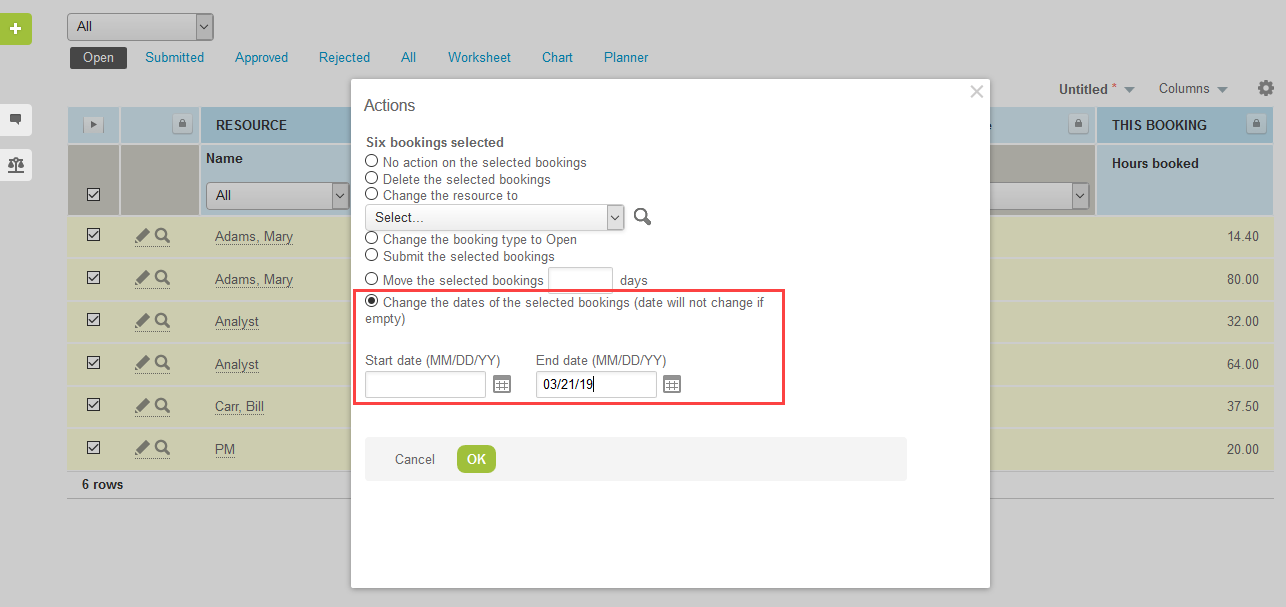
Users have the option to send invoices as PDF attachments as well as links in the body of emails.
The Include PDF invoice as attachment checkbox on the Send form in the Invoices application allows users to include the invoice as PDF attachment. The invoice is also provided as a link in the body of the email by default.
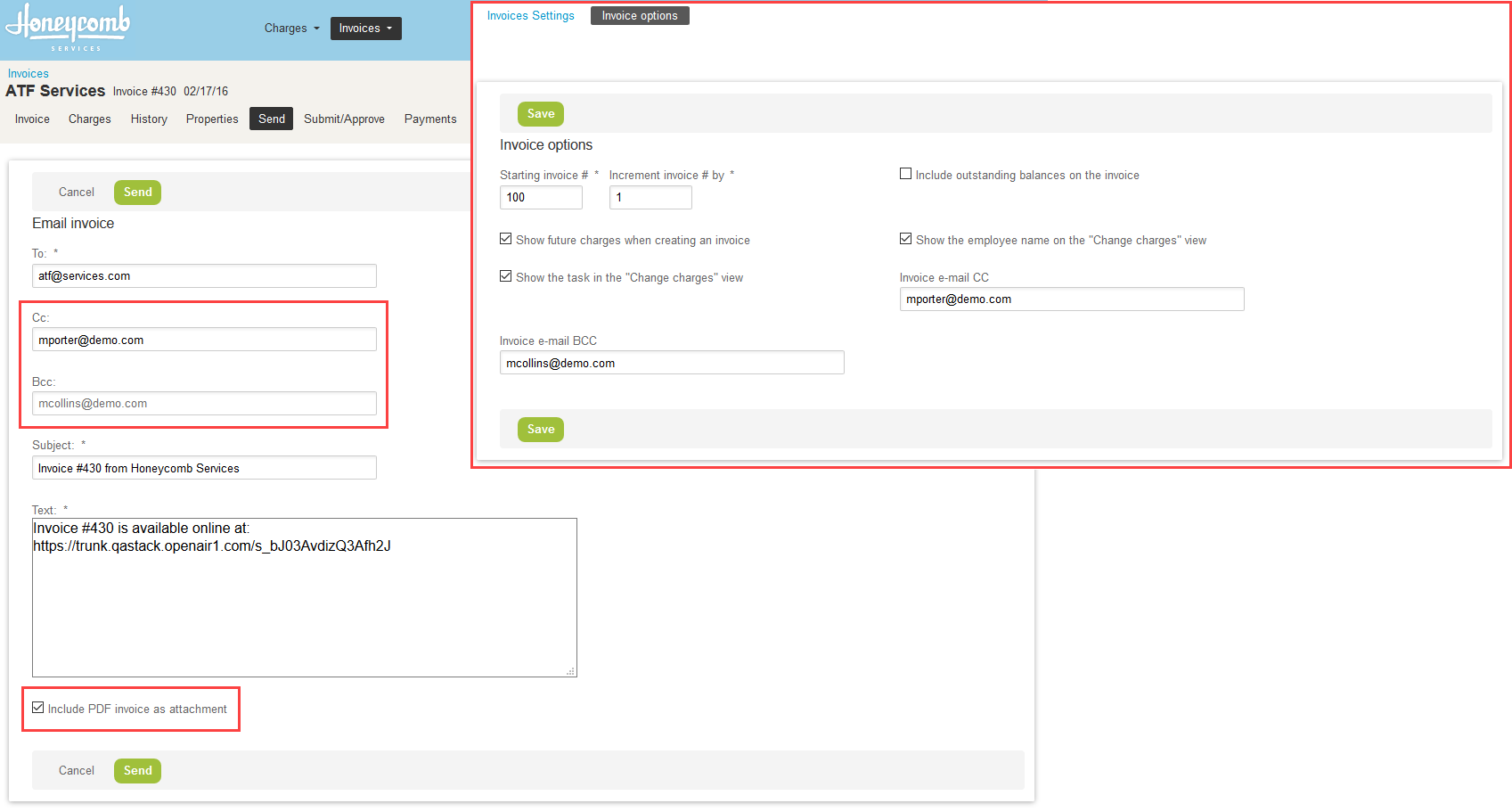
Users with access to Invoice Settings can include a Bcc recipient and a default Cc recipient into all invoice emails.
You can now copy a recipient privately into all invoice emails sent from your OpenAir account using Blind carbon copy (Bcc). You can also set a default secondary recipient using Carbon copy (Cc). Go to Administration > Application Settings > Invoices Settings > Invoice Options and enter the Bcc and Cc recipient’s email addresses in the Invoice email Bcc and Invoice email Cc text boxes, respectively. In the Invoices application, the Bcc field is only visible on the Send Invoice form if the Invoice email Bcc is set in the Invoice Options, and it is read-only. The Invoice email Cc can be overwritten by the user sending the invoice.
upIntegrate OpenAir with other online applications using outbound calls.
This new user scripting feature gives you the capability to execute workflow processes automatically from OpenAir across to other APIs, using form or scheduled scripts.
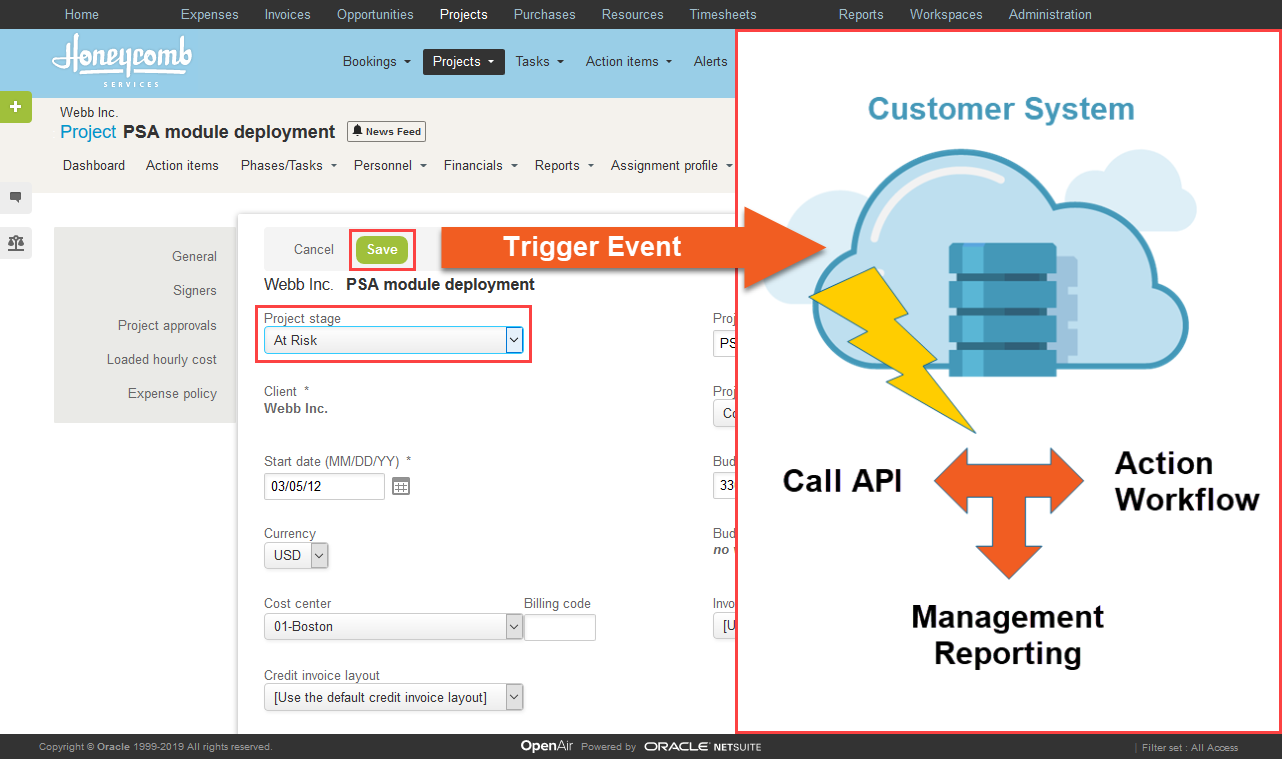
The feature includes:
Two new NSOA functions support the HTTPS GET and POST request methods to read and send data from/to external APIs.
A new Password script parameter, allowing you to store encrypted credentials and use them in your scripts for secure deployment and maintenance.
Possible use cases include integration with Jira for agile development, Slack for team collaboration, Office 365 for notifications, or other external or bespoke APIs in your environment.
For more information, please see the Support Using Token-Based Authentication Exclusively OpenAir Support can now enable NS Connector to use token-based authentication exclusively. It is recommended to enable this feature when setting up Token-Based Authentication. This feature removes the password and Web Service Role from the credentials form so you don’t need to keep changing the NetSuite Integration password. To enable this feature, please contact OpenAir Support. For more information about Token-Based Authentication, please see the OpenAir User Scripting Guide.
Set the preferred landing page for Resources using the XML API or SOAP API instead of setting it manually for each user.
Read and modify the Project billing transaction currency with the XML API and SOAP API.
The currency field for Project billing transaction is now supported for the XML API and the SOAP API. The Project billing transaction currency field defaults to Project billing rule currency and can be set to any currency specified in Administration > Global settings > Currencies > Multi-currency (if multi-currency is enabled on your account).
Administrators can now view the API request limits in Administration > Global Settings > API Limits.
A new screen shows the API requests limits that are currently set for the account and the number of requests remaining within the current 24-hour period.
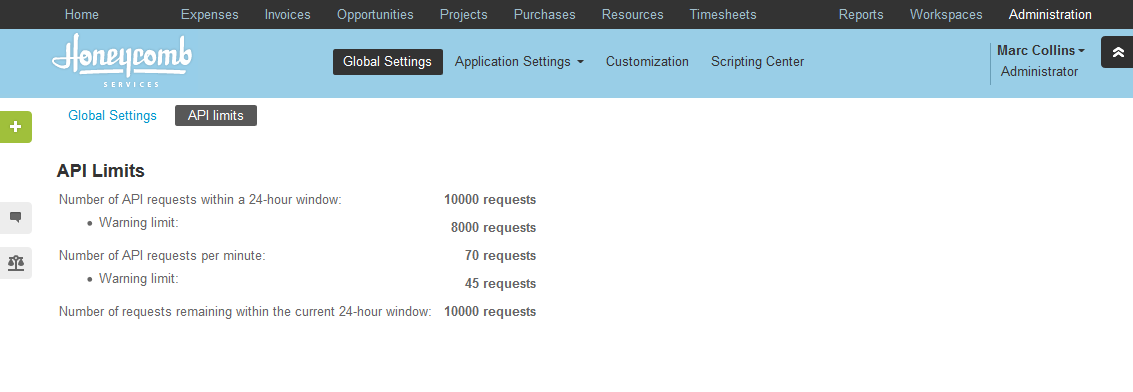
Enabling Monitored Fields improves the performance of manual integration runs, scheduled integration runs and real-time integration. With this feature enabled, the fields designated for integration in the saved integration configuration are monitored for changes. Project Tasks records will be picked up for integration only when one of the monitored field values has been changed.
For more information about enabling this feature, please see the OpenAir NetSuite Connector Guide.
Note: Monitored Fields are currently supported for Project Tasks integration only.
Important: A main integration run is required whenever changes are made to the field mapping in the saved integration configuration to update the monitored fields used for real-time integration.
With this mapping setup, checking Closed task on an OpenAir Project Task will uncheck the EXPORT TO OPENAIR checkbox for the project task in NetSuite.
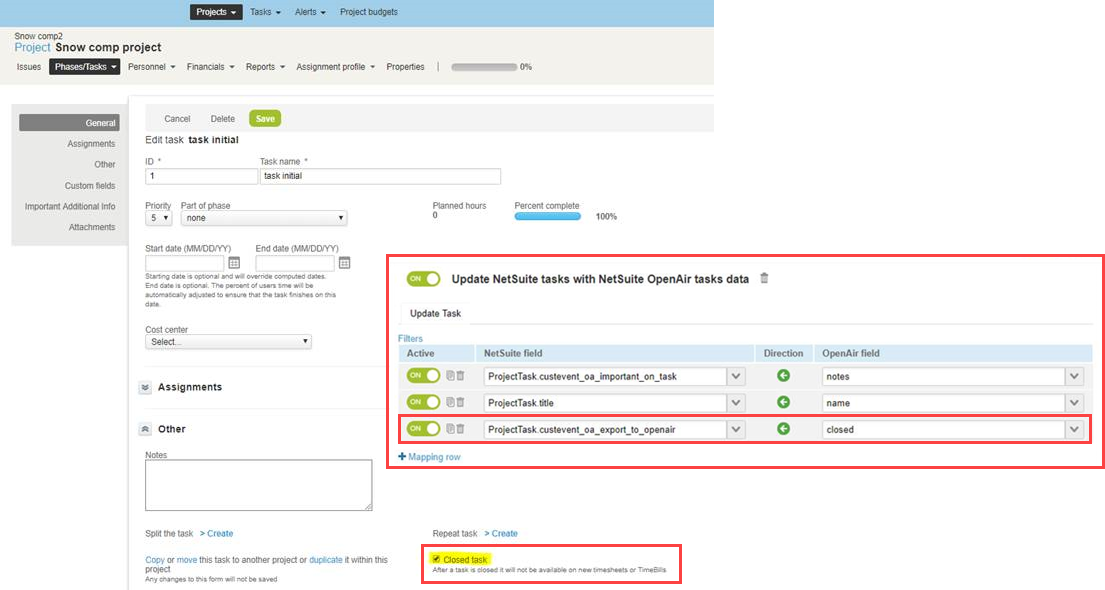
To map the OpenAir project task closed checkbox to the NetSuite EXPORT TO OPENAIR checkbox:
Enable the Update NetSuite tasks with NetSuite OpenAir tasks data workflow.
Add a new mapping row.
Select ProjectTask.custevent_oa_export_to_openair for the NetSuite field.
Select closed for the OpenAir field.
Enable the mapping and save the changes.
With this mapping setup, changing the Project task STATUS to Completed in NetSuite will check the Closed task checkbox in OpenAir. Similarly, changing the Project task back to In progress in NetSuite will uncheck the Closed task checkbox in OpenAir.
To map the NetSuite Project Task STATUS field to the OpenAir Closed Task checkbox:
Go to Administration > Global Settings > Integration: NetSuite > Mapping and select the Tasks (Project Tasks) workflow.
Add a new mapping row.
Select ProjectTask.status for the NetSuite field.
Select Project_task.closed for the OpenAir field.
Enable the mapping and save the changes.
Important: The EXPORT TO OPENAIR checkbox in NetSuite must be checked for changes to integrate.
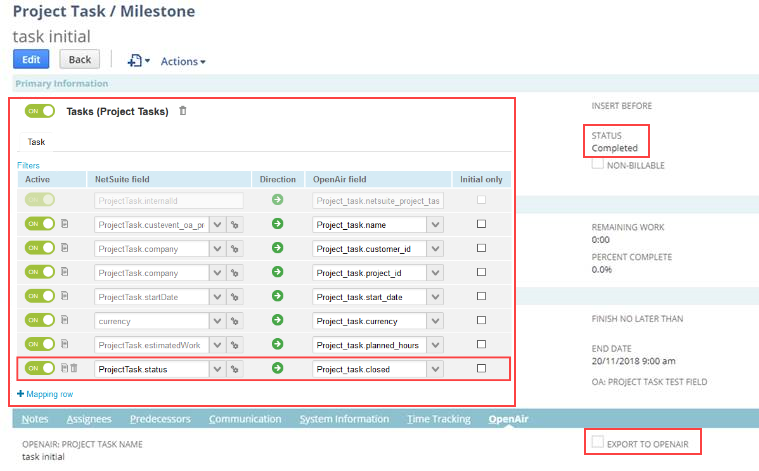
OpenAir Support can now enable NS Connector to use token-based authentication exclusively.
It is recommended to enable this feature when setting up Token-Based Authentication. This feature removes the password and Web Service Role from the credentials form so you don’t need to keep changing the NetSuite Integration password. To enable this feature, please contact OpenAir Support.
For more information about Token-Based Authentication, please see the OpenAir Business NS Connector Guide.
You can run NetSuite full synchronization and integrate all records for all active workflows from the Tips menu in OpenAir.
The NetSuite full synchronization integrates all records for all active workflows. It does not use last modified date to filter out records already integrated.
You cannot use this feature if an integration is already running and will receive the message “ERROR: Another process is running the NetSuite integration. Sync run is not queued.”
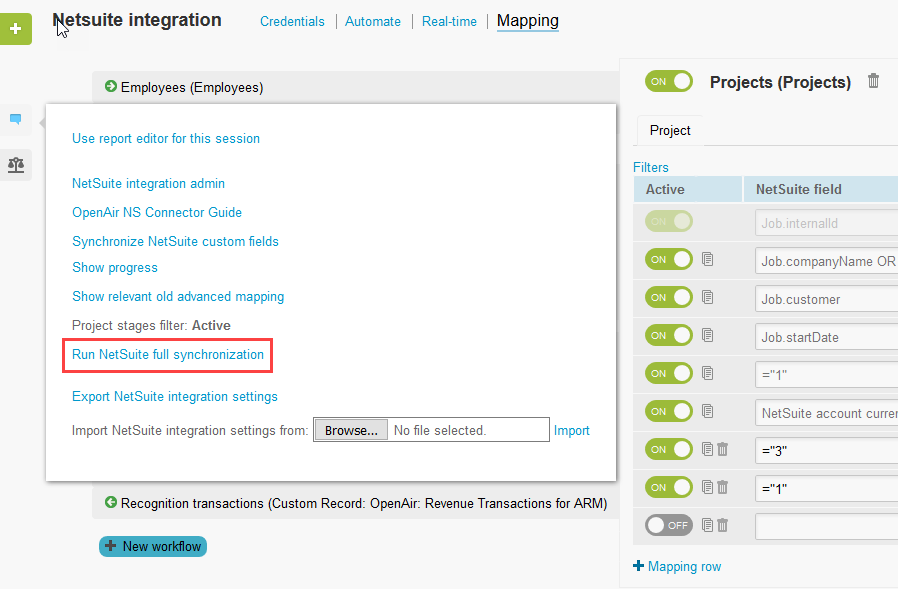
Note: Enabling and then disabling a workflow does not cause a full workflow synchronization. However, deleting and adding the workflow back in will still cause a full workflow synchronization.
Note: To see the Run NetSuite full synchronization link, enable Expose NetSuite full synchronization control in the NetSuite integration administration.
The ability to filter by “Last modified date” when integrating Expense Categories from NetSuite to OpenAir ensures that only new or modified expense categories are picked up for integration.
To enable this feature, update the “NetSuite OpenAir SRP Integration” bundle (Bundle 2851) to the latest version. Requires version 2.03 or higher.
Inactive workflows are included when exporting and importing NetSuite integration settings.
The Export NetSuite integration settings functionality now include inactive workflows as well as active workflows in the exported JSON file. Import NetSuite integration settings from also supports inactive workflows included in the settings stored in a JSON file. When you use the Export and Import functions to transfer integration accounts, to archive settings, or to migrate accounts to the new Connector UI, any settings relating to inactive workflows, such as advanced field mappings, will be preserved.
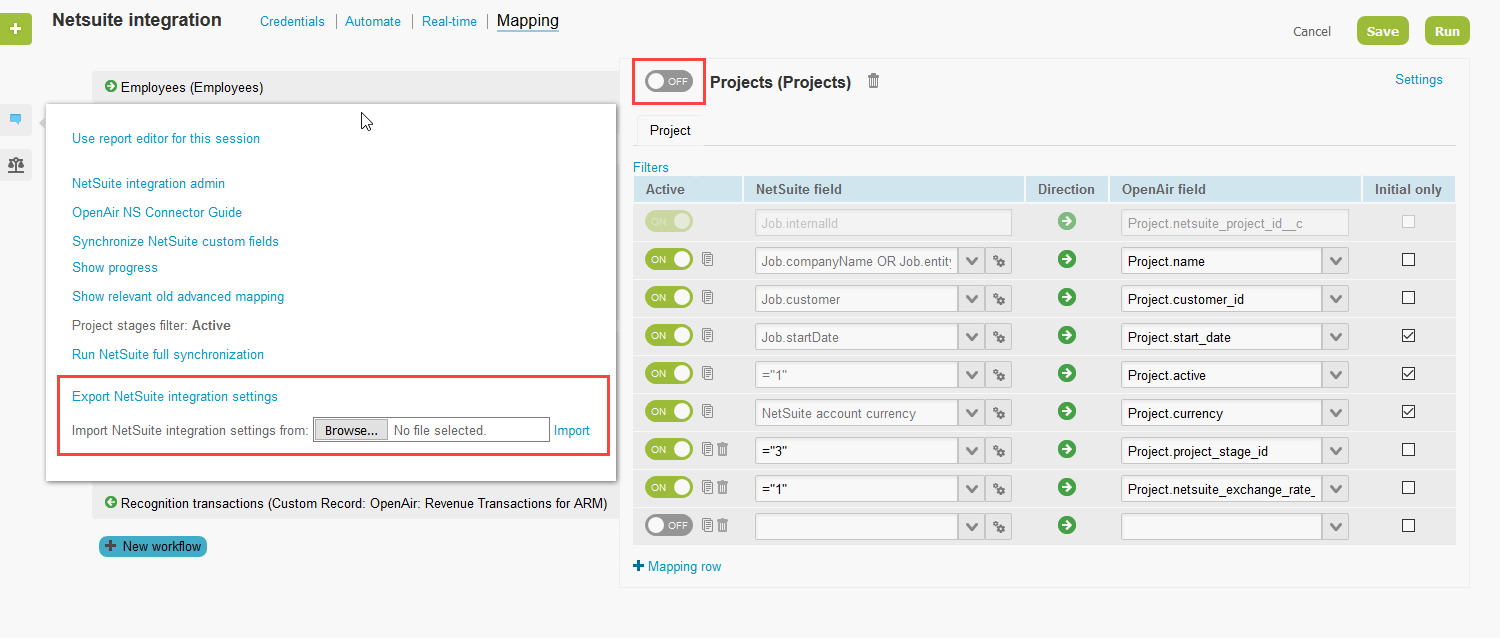
NS Connector configurations are now stored in new database tables, enabling Administrators to audit any configuration changes.
OpenAir introduces new database tables to store NS Connector configurations and configuration changes. The tables keep a record of configuration changes every time configuration changes are saved.
The data can be downloaded using Integration: Import/Export (Administration > Global Settings > Integration: Import/Export > Export All data in MySQL format) or Automatic Backup Service (Administration > Global Settings > Automatic backup service).
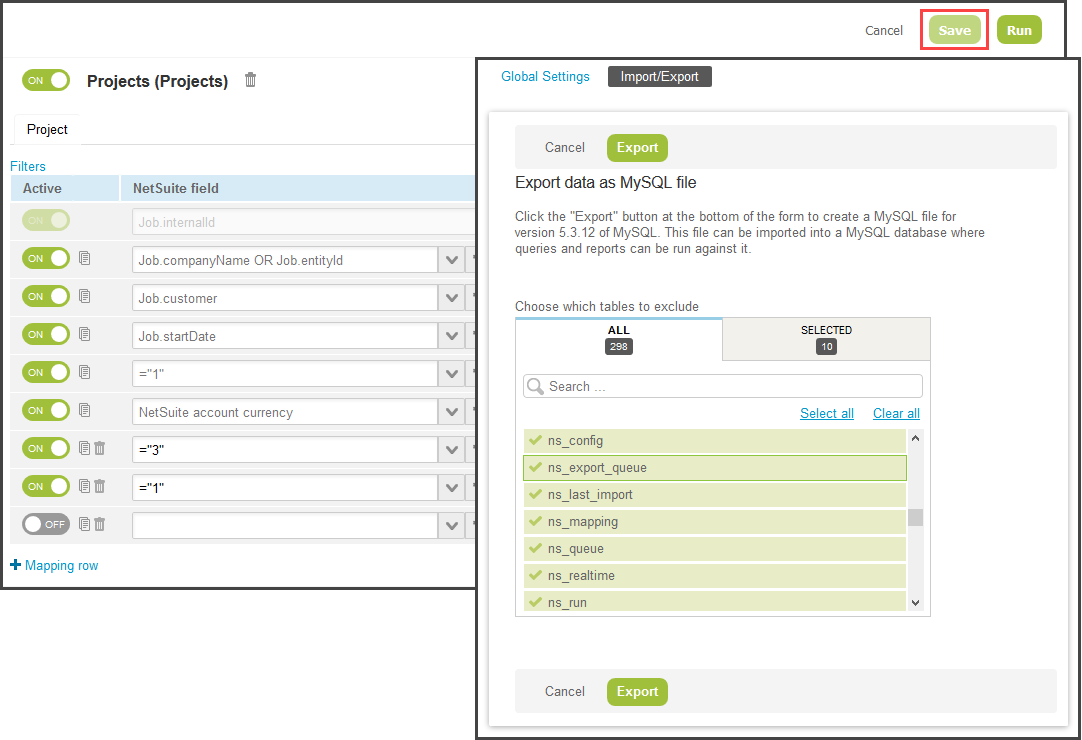
Saving a record with real-time integrates just that record and doesn’t trigger a new integration run for that workflow.
Excluding reporting values improves the performance of the Update NetSuite projects and Update NetSuite tasks workflows in the new Connector UI.
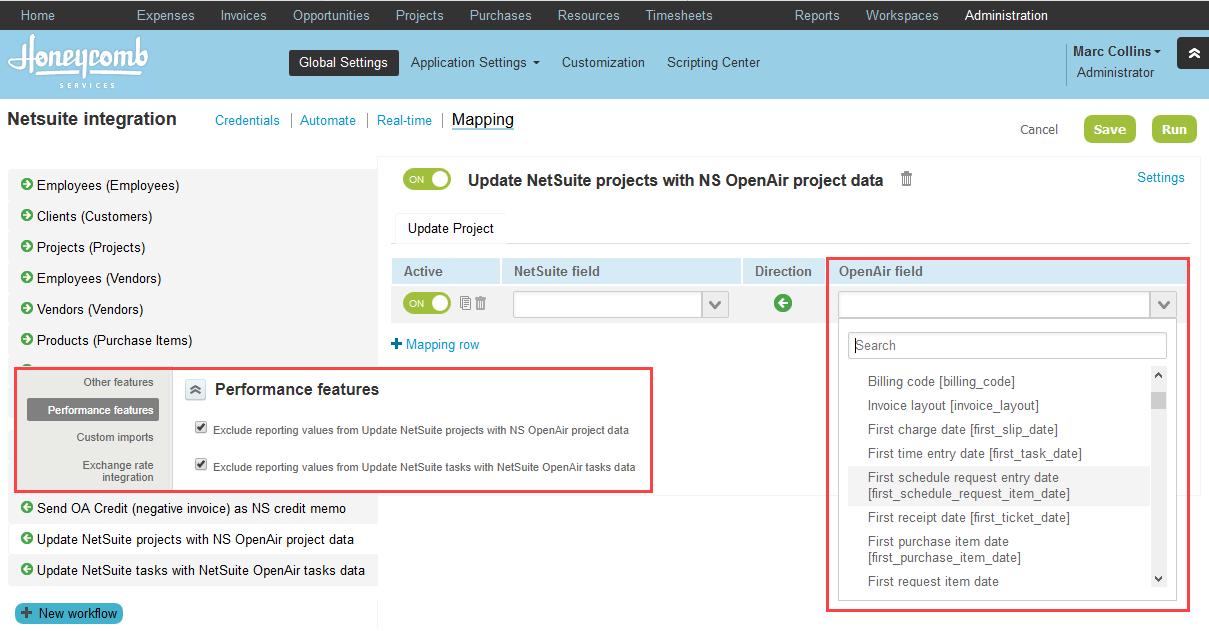
Two new switches are available in the Integration Administration form to exclude reporting values from the Update NetSuite projects or Update NetSuite tasks workflows. To enable these features, go to the Tips menu from the NetSuite Integration settings screen and click the NetSuite integration admin link.
With this feature enabled, the OpenAir field dropdown in the field mapping screen for these workflows shows only the standard OpenAir fields for projects or tasks. No detailed report is generated to drive the workflow. When you only need base values for the integration, enabling these features improves performance.
Important: The field mappings for the Update NetSuite projects with NS OpenAir project data or Update NetSuite tasks with NS OpenAir task data workflows are cleared whenever the respective Exclude reporting values setting is changed.
upNew account settings allow to disable the Timesheets and Expenses modules on OpenAir Mobile separately without affecting access to these modules using the web interface.
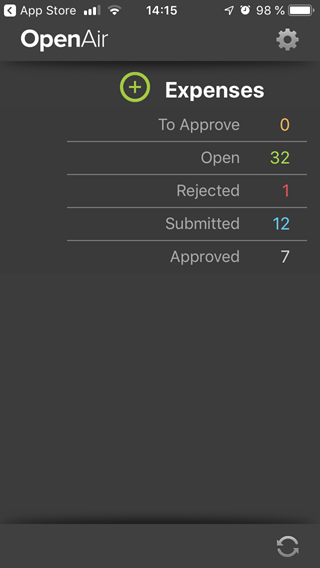
Note: To disable access to the Timesheets or Expenses modules on OpenAir Mobile, please contact OpenAir Support and request the Disable Timesheets on Mobile apps or Disable Expenses on Mobile apps account settings.
OpenAir Exchange Manager Version 5.0.0, soon to be released, supports Microsoft Exchange Server 2016.
Version 5.0.0, soon to be released, adds the possibility to run OpenAir Exchange Manager as a Windows Service.
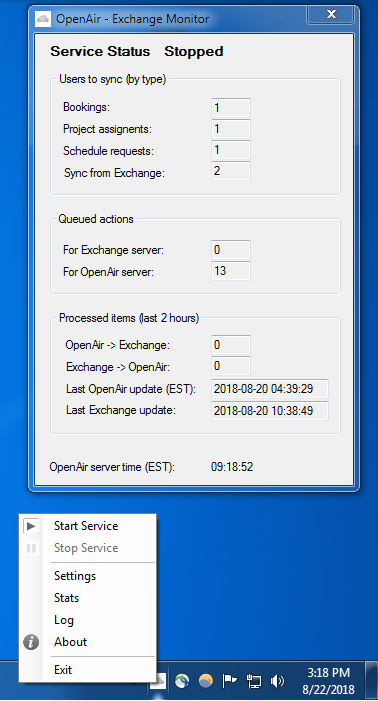
In OpenAir Exchange Manager Version 5.0.0, soon to be released, resize the Integration Settings window (OpenAir Exchange Setup) to show long text strings, e.g. project names in the Default Booking Properties dropdown
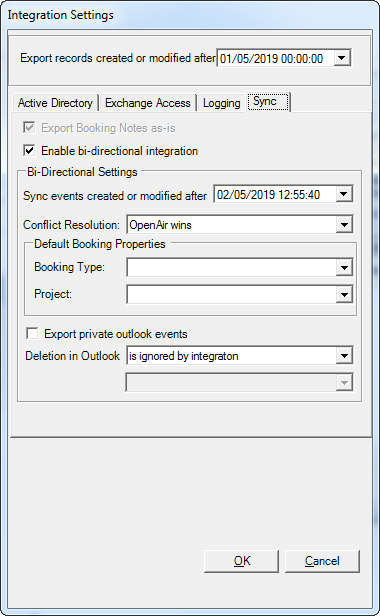
OpenAir Mobile for Android Version 2.3.0, soon to be released, supports Identity Provider initiated (IdP-initiated) Single Sign-on (SSO).
Use SSO to log into OpenAir Mobile whether your environment supports Service Provider initiated (SP-initiated) SSO or not.
OpenAir Mobile for iPhone Version 2.6.3 supports Identity Provider initiated (IdP-initiated) Single Sign-on (SSO).
Use SSO to log into OpenAir Mobile whether your environment supports Service Provider initiated (SP-initiated) SSO or not.
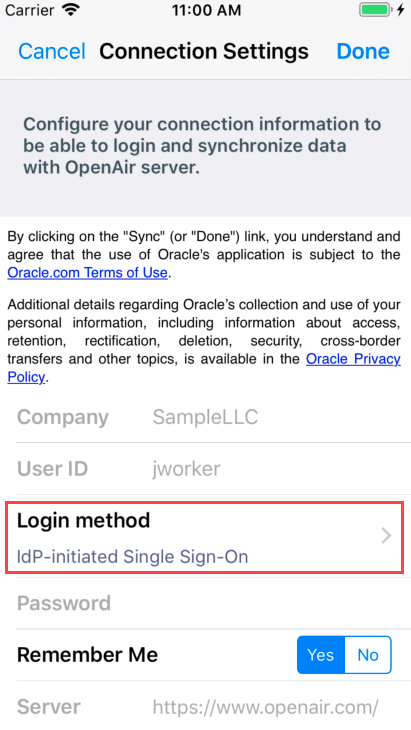
If SAML Single Sign-On (SSO) is configured on your account, new prompts invite iPhone and Android phone users accessing OpenAir from their mobile browser to switch to the native mobile application and to download OpenAir Mobile from the app store.
After you log into the OpenAir web application using a mobile browser on your iPhone or Android phone, a dialog window displays prompting you to choose the native OpenAir Mobile application or the OpenAir web application to continue working with OpenAir.
To disable this dialog for future sessions, check Don’t show this message again.
Note: If Don’t show this message again was checked in a previous session or if you continue using the web application, go to the Tips menu and tap the Open OpenAir Mobile App link to switch to OpenAir Mobile at anytime.
If you select the native OpenAir Mobile app and if OpenAir Mobile isn’t installed on your device, a new screen displays inviting you to download OpenAir Mobile from the app store. Tap Go to Store and install OpenAir Mobile. A dialog box displays to confirm you wish to open the app store before redirecting you. Tap Open. The OpenAir Mobile page opens in the native app store.
Note: The native app prompts only show if the SAML integration feature is enabled and Single Sign-On configured on your account and if the user has been granted the appropriate Exchange Access permissions. For more information, please see the OpenAir SAML 2 Quick Start Guide, OpenAir Mobile For Android User Guide and OpenAir Mobile For iPhone User Guide.
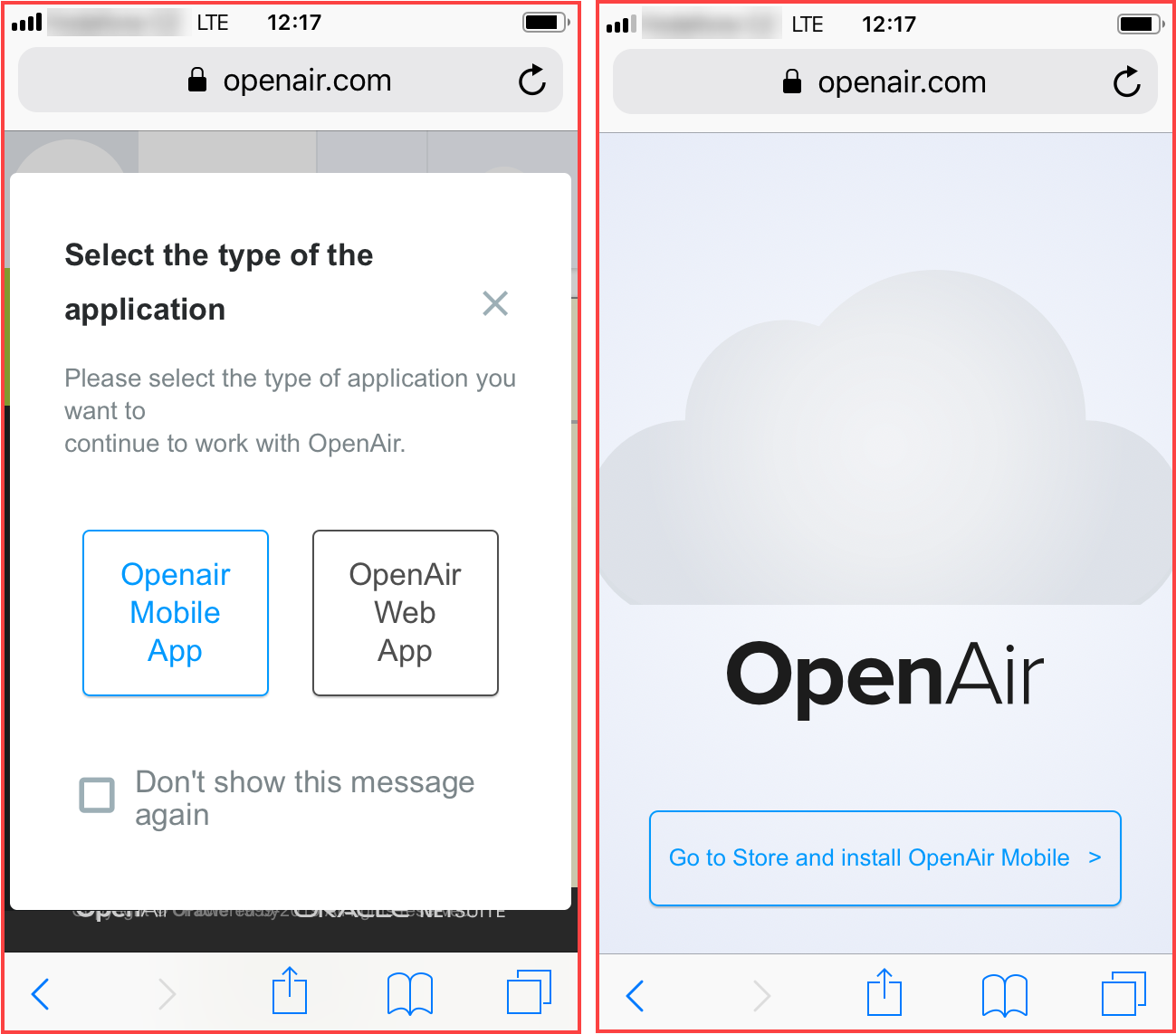
The OpenAir session locks out if there is no user interaction within a set period and requires users to enter their passwords. After another set period, the user is logged out and the page redirected.
Administrator can set the Session timeout and Redirect user’s page after timeout periods in Administration > Global Settings > Security Options.
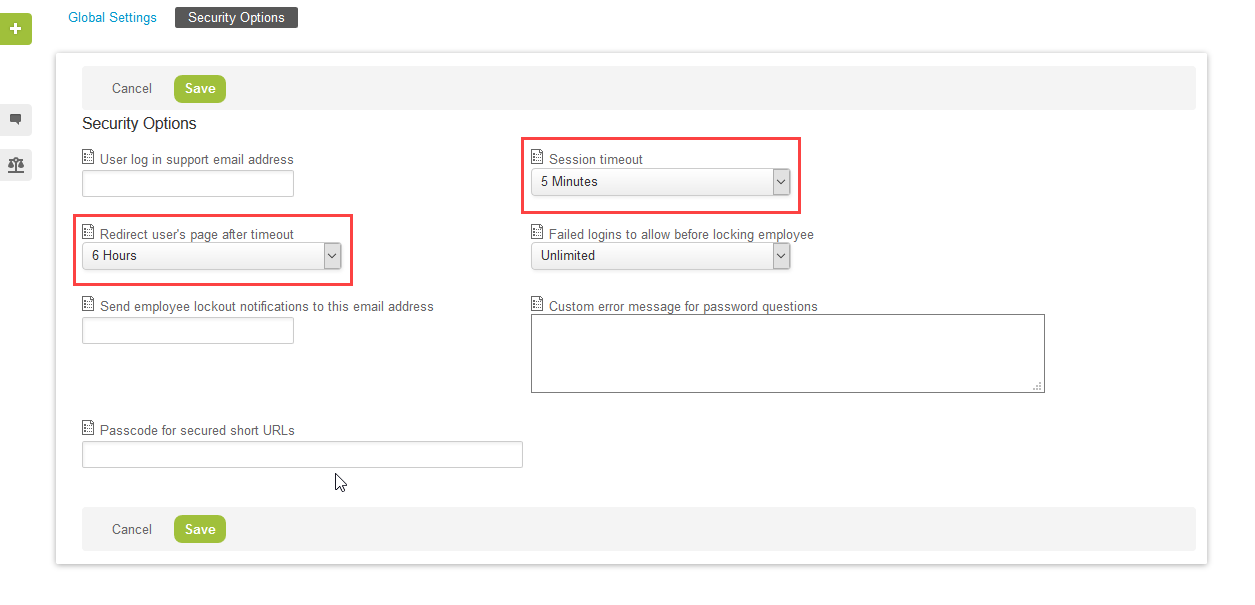
The default and maximum period for the Session timeout is 5 hours. Off is no longer an option. If the Session timeout was to Off in your account, it will now be 5 hours.
If there is no user interaction within the Session timeout period, the session is locked, and users are prompted to re-enter their password.
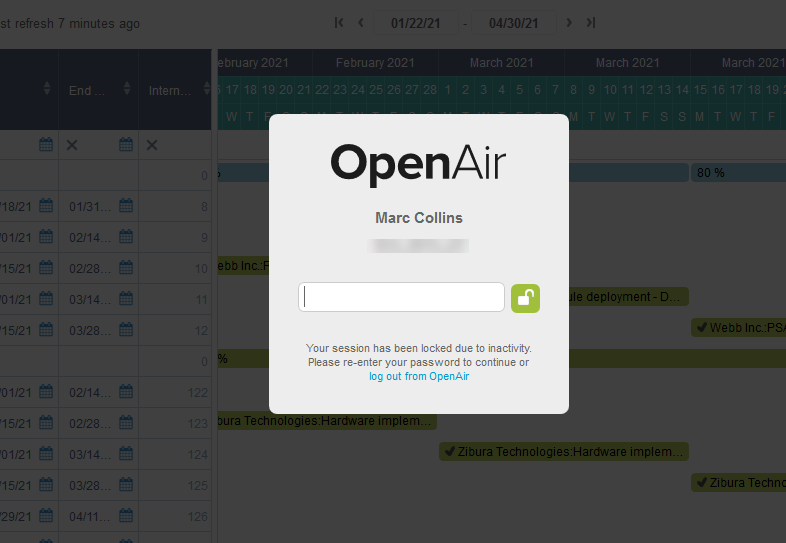
Redirect user’s page after timeout period can be set to On timeout or to a finite period up to a maximum of 6 hours.
Once the session is locked out, if there is no user interaction within the Redirect user’s page after timeout period, the user is logged out and the page redirected to the OpenAir login page or to the alternate URL configured in Administration > Global Settings > Integration: SAML Single Sign-On, if this feature is enabled on your account.
up